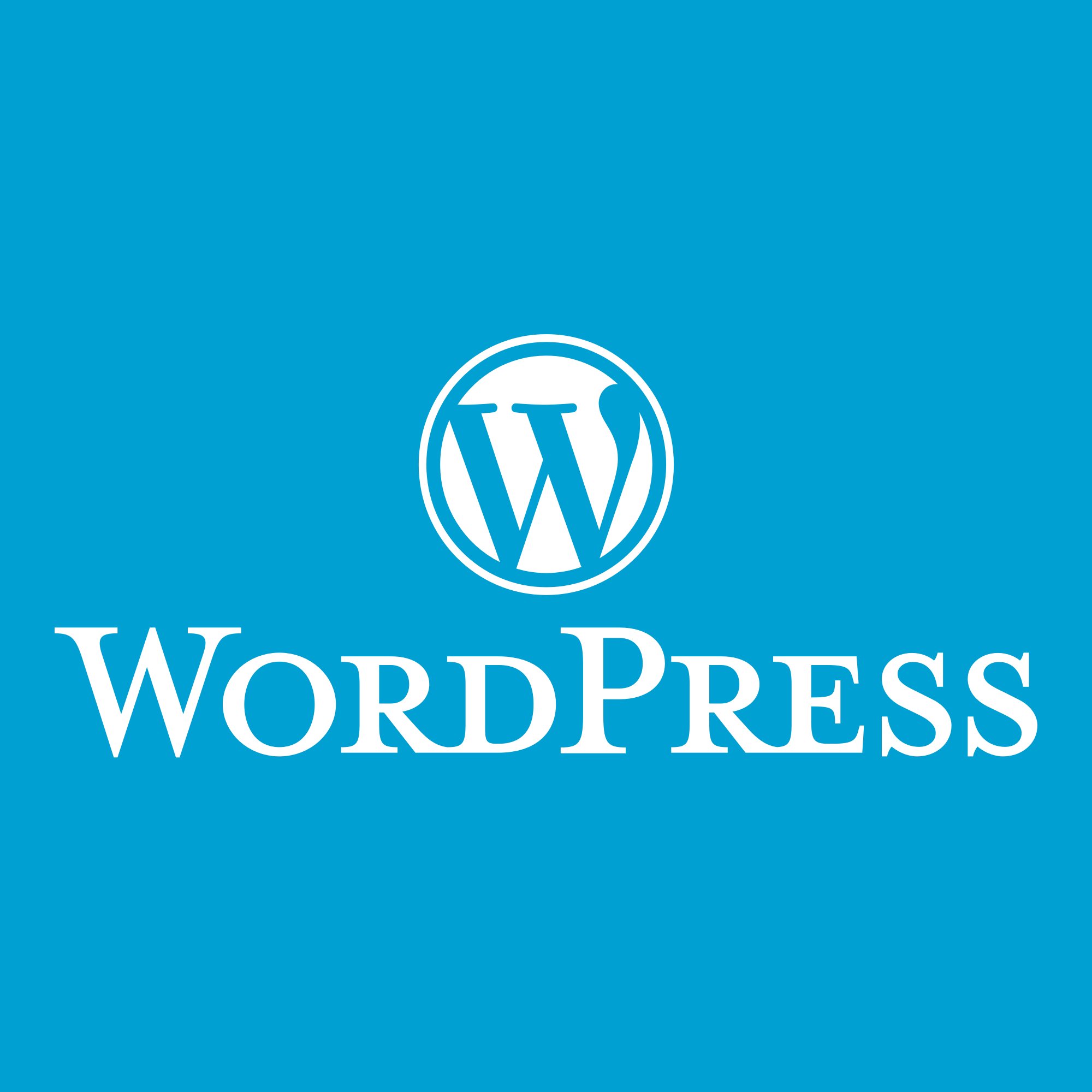Welcome to the world of website building! Whether you’re an aspiring blogger, small business owner or just looking to create your online presence, WordPress is one of the most user-friendly and efficient platforms available. Building a website may seem daunting at first, but with our step-by-step tutorial guide, we’ll show you how to build your first website with ease using WordPress. Get ready to unleash your creativity and put your ideas out there for the world to see!
Introduction to WordPress
Assuming you’ve never built a website before, this guide will walk you through the process of getting started with WordPress. This popular content management system powers millions of websites around the world, including some of the most popular sites on the web.
WordPress is free to use and download, and it’s relatively easy to get started. In this guide, we’ll cover the basics of getting your first WordPress site up and running. By the end of this tutorial, you’ll have a functioning website that you can use for almost anything.
First, we’ll need to select a hosting provider and set up our domain name. Then, we’ll install WordPress and select a theme for our site. From there, we can begin adding content to our website. We’ll cover all of these topics in greater detail below.
Step-by-Step Tutorial for Building a Website with WordPress

Building a website with WordPress is a simple, straightforward process. In this step-by-step tutorial, we’ll walk you through the entire process, from choosing a domain name to launching your site.
- Choosing a Domain Name: The first step in building a WordPress website is choosing a domain name. This is the address that people will type into their browser to visit your website. You can choose any domain name you like, but it’s important to select one that’s easy to remember and pronounce.
- Setting Up Hosting: Once you’ve chosen a domain name, you’ll need to set up hosting for your WordPress site. Hosting is essentially rent space on a server where your website files will live. Many hosting providers offer WordPress-specific hosting packages that come with pre-installed WordPress software and other helpful features.
- Installing WordPress: The next step is installing WordPress on your hosting account. Again, most hosting providers make this process easy by offering one-click installation of WordPress. Once installed, you’ll be able to log in to your WordPress site and begin adding content.
- Selecting a Theme: One of the great things about WordPress is its vast selection of themes. A theme is basically a template for your site that determine its overall look and feel. There are thousands of free and paid themes available, so you’re sure to find one that fits your needs.
- After logging into your WordPress site, go to Appearance > Themes in the left sidebar and select one of the themes to activate.
- Creating Pages and Posts: Once you’ve chosen a theme, it’s time to start adding content to your site. In WordPress, content is generally divided between two types of pages – posts and pages. Posts are entries in a blog or news section while pages are static content that doesn’t change as often. You can create a new post or page by going to the appropriate option in the left sidebar and clicking ‘Add New.’
- Adding Plugins: Once you have some basic content on your site, you may want to add additional features or functionality using plugins. Plugins are small pieces of software that add specific features or enhance existing ones. To add a plugin go to Plugins > Add New in the left sidebar and type in the name of the plugin you’re looking for.
- Final Touches: Finally, it’s time to review your site and make any final tweaks before launching it live. Take a look around your site on different devices (laptop, tablet, smartphone) for any last-minute adjustments. Once everything looks good, click Publish at the top of your Dashboard – congratulations, your website is online!
Setting Up Hosting and Domain Name
Assuming you’ve already chosen WordPress as your website platform, in this section we’ll cover how to set up hosting and your domain name.
First, you’ll need to choose a web host. This is the company that will provide space on a server for your website, and will give you a unique address (domain name) that allows people to find your site.
There are many different web hosting providers to choose from, but we recommend using Bluehost. They’re one of the largest providers in the world, and offer fair prices and great customer service. Plus, they make it very easy to set up your WordPress site with one-click installation.
Once you’ve signed up for web hosting, you’ll need to choose a domain name for your website. This is the address people will type into their browser to find your site (for example: www.example.com).
Domain names can be purchased through most web hosting providers (like Bluehost), or through a separate domain name registrar. If you purchase your domain name through your web host, they’ll automatically link the two accounts together. If you purchase through a registrar like GoDaddy, you’ll need to manually link your domain name to your web hosting account following their instructions.
Once you have both a web host and domain name, you’re ready to install WordPress and start building your site!
Installing WordPress on the Server
In this section, we will walk you through the process of installing WordPress on your server. We will assume that you have already setup a web server with a domain name pointing to it. If not, please refer to our guide on how to setup a web server.
1) Download the WordPress installation package from https://wordpress.org/latest.tar.gz.
2) Extract the installation package to your desired location on the server. For this guide, we will extract it to the /var/www/html directory.
3) Create a MySQL database and user for WordPress. For more information on how to do this, please refer to our guide on setting up a MySQL database.
4) Edit the WordPress configuration file (wp-config.php) and update the following lines with your MySQL database details:
define(‘DB_NAME’, ‘database_name_here’); /** MySQL database username */ define(‘DB_USER’, ‘username_here’); /** MySQL database password */ define(‘DB_PASSWORD’, ‘password_here’); /** MySQL hostname */ define(‘DB_HOST’, ‘localhost’); /** Database Charset to use in creating database tables. */ define(‘DB_CHARSET’, ‘utf8’); /** The Database Collate type. Don’t change this if in doubt.*/ define(‘DB_COLLATE’, ”); …define other settings…
5) Visit your WordPress site in your browser and follow the on-screen instructions to complete the installation.
6) Once the installation is complete, open the wp-config.php file and set up authentication keys for your WordPress website. You may generate these keys at
Setting up the Dashboard
Assuming you have already installed WordPress and logged in to the WordPress Dashboard, the first thing you need to do is set up your site. To do this, go to your dashboard and click on the ‘Settings’ tab. You will be taken to a page where you can change the name of your site, its URL, and other settings.
Once you have set up your site, the next thing you need to do is add a theme. A theme is what will determine the look and feel of your website. To add a theme, go to the ‘Appearance’ tab in your dashboard and click on ‘Themes.’ You will be able to browse through thousands of themes and find one that suits your needs.
Once you have found a theme, activate it by clicking on the ‘Activate’ button. Your theme will now be live on your website!
Adding Pages and Posts to the Website
Assuming you have WordPress installed and ready to go, the next thing you need to do is add some content to your site. In WordPress, all of your site’s content is organized into two types of pages: posts and pages.
Posts are entries that appear in reverse chronological order on your blog’s home page. They’re typically used for sharing news, stories, or ideas. Pages, on the other hand, are static pieces of content that don’t change much over time. They’re typically used for About Us pages, Contact pages, or any other kind of information that doesn’t need to be regularly updated.
To add a new post to your WordPress site, simply click on the ‘Add New’ link under the ‘Posts’ menu in your dashboard. This will bring you to the post editor screen, where you can add a title, some content, and some pictures or videos. Once you’re happy with your post, simply click on the ‘Publish’ button to make it live on your site.
Adding a new page to your WordPress site is just as easy as adding a new post. Simply click on the ‘Add New’ link under the ‘Pages’ menu in your dashboard. This will bring you to the page editor screen, where you can add a title and some content just like you did with a post. Once you’re happy with your page, simply click on the ‘Publish’ button and it will go live on your website.
Installing Plugins for Extra Features
Installing plugins is a breeze with WordPress. Just follow these simple steps:
1. Log into your WordPress dashboard.
2. Navigate to the ‘Plugins’ section in the left-hand menu.
3. Click ‘Add New.’
4. Search for the desired plugin using the search bar at the top of the screen.
5. Once you’ve found the perfect plugin, click ‘Install Now.’
6. After the installation is complete, be sure to activate your new plugin!
Choosing and Installing Themes for Design Elements
When it comes to choosing and installing themes for your WordPress website, there are a few things to keep in mind. First, you want to make sure that the theme you choose is compatible with the version of WordPress you are running. Second, you want to find a theme that matches the overall look and feel you are going for with your website. And finally, you want to be sure to install the theme properly so that it works correctly.
To start, log into your WordPress dashboard and navigate to the Appearance > Themes section. From here, you can either search for a specific theme or browse through the available options. Once you find a theme you like, hover over it and click the ‘Install’ button.
After the theme has been installed, you can activate it by clicking the ‘Activate’ button. Now that your new theme is activated, you can start customizing it to match your own style. For more detailed instructions on how to do this, please refer to the WordPress Codex or consult with a professional web designer.
Wrapping Up Your First WordPress Site
After completing this tutorial, you should now have a WordPress site up and running. You should also be able to easily add and edit content, as well as customize the look and feel of your site.
Now that you have the basics down, don’t be afraid to experiment with different plugins, themes, and settings to find what works best for you and your site. With WordPress, the possibilities are endless!
Conclusion
Congratulations! You now have a fully functional website, built with the power of WordPress. We hope that this tutorial has made it easy to understand and navigate the steps necessary to build your first website with WordPress. From setting up hosting services to customizing themes, WP makes every step uncomplicated and simple for everyone. Now you can confidently create a stunning professional website on your own in no time at all— telling potential customers who you are and what amazing products or services you offer. Best of luck!